Top 10 mẹo tiết kiệm pin cho người dùng laptop nên áp dụng ngay
1. Kích hoạt chế độ tiết kiệm điện
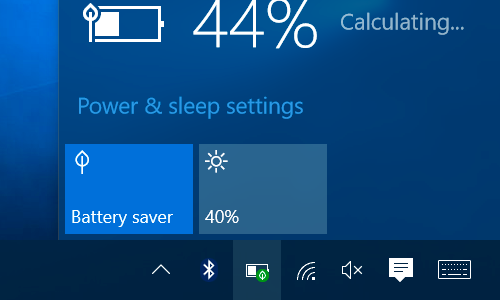
Hiện nay các loại laptop được tích hợp chế độ tiết kiệm pin Eco Mode hay Battery Saver. Máy tính sẽ được điều chỉnh để giảm lượng điện năng tiêu thụ mà người dùng không cần thiết lập thủ công phức tạp. Eco Mode hay Battery Saver sẽ làm giảm tốc độ xử lý của máy, hạ độ sáng màn hình…
2. Điều chỉnh độ sáng màn hình
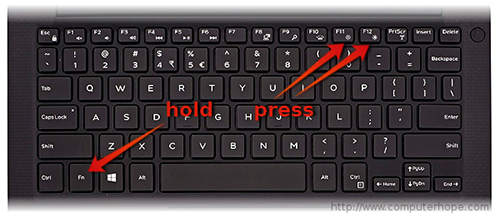
Màn hình laptop là một trong những thành phần tiêu tốn nhiều điện năng nhất. Để kéo dài thời gian dùng cho mỗi lần sạc pin, người dùng có thể điều chỉnh độ sáng màn hình xuống mức thấp vừa phải mà không làm ảnh hưởng ảnh hưởng tới mắt.
Thông thường trên laptop sẽ có nút tắt để điều chỉnh độ sáng hoặc có thể thực hiện thông qua mục Settings/Control Panel.
3. Nâng cấp phần cứng

Nâng cấp RAM hay thay ổ cứng HDD bằng SSD sẽ giúp máy hoạt động hiệu quả hơn, xử lý công việc nhanh hơn, giúp cho laptop tối ưu điện năng sử dụng. Ổ cứng SSD còn tiêu thụ ít điện hơn so với HDD, tỏa ra ít nhiệt lượng hơn…
4. Tắt và gỡ các kết nối không cần thiết

Khi bạn không sử dụng Wi-Fi hay Bluetooth, bạn có thể tắt các kết nối này đi nhằm tiết kiệm pin. Ngoài ra, việc cắm các thiết bị ngoại vi cũng khiến cho pin trên laptop phải “nuôi” thêm chúng. Nếu không cần thiết có thể gỡ kết nối với chuột, bàn phím, USB hay bỏ đĩa CD khỏi ổ…
5. Hạn chế ứng dụng chạy nền
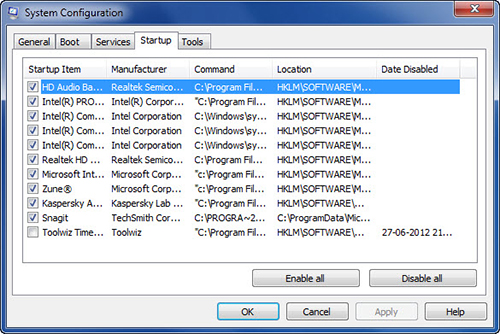
Phần mềm diệt virus, chat hay nhiều chương trình khác được thiết lập ở chế độ chạy nền, người dùng không mở nhưng các ứng dụng này vẫn tự động chạy mỗi khi khởi động máy tính. Bạn có thể tắt chúng bằng cách vào mục Task Manager > Startup giúp laptop có thời gian sử dụng pin dài hơn.
6. Tắt máy đúng cách
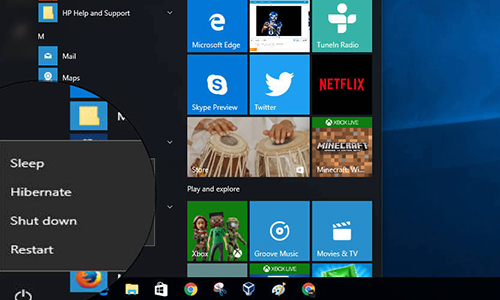
Máy tính thường có ba chế độ tắt: Shutdown, Sleep và Hibernate. Khi không sử dụng laptop trong thời gian dài, bạn nên tắt hoàn toàn thiết bị với chế độ Shutdown để tiết kiệm pin tối đa.
Sleep được hiểu là chế độ “ngủ trưa”, máy vẫn duy trì hoạt động ở mức thấp nhằm sẵn sàng chạy lại mà không phải khởi động từ đầu.
Hibernate được ví như “ngủ đông”, mức tiết kiệm năng lượng sẽ cao hơn Sleep nên khi không dùng máy trong thời gian dài hoặc muốn tối ưu pin thì nên chọn chế độ này.
7. Dọn dẹp và chống phân mảnh ổ cứng
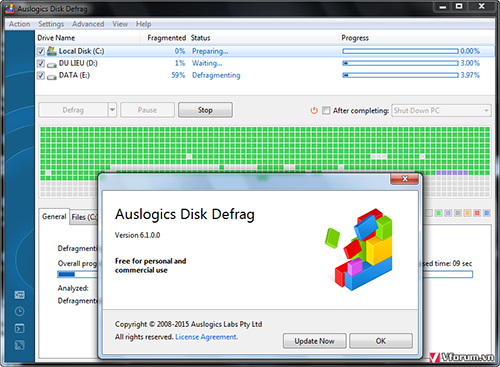
Ổ cứng HDD sử dụng các phiến đĩa để lưu trữ, theo thời gian sử dụng thường dẫn đến tình trạng phân mảnh. Việc dọn dẹp và chống phân mảnh ổ cứng sẽ giúp thiết bị đọc dữ liệu nhanh hơn, tiêu tốn ít năng lượng hơn.
Ngoài ứng dụng Optimize Drivers có sẵn trên hệ điều hành Windows, người dùng có thể cài một số phần mềm thiết lập tự động dọn dẹp và chống phân mảnh hiệu quả. Việc tối ưu hóa dữ liệu trên ổ HDD có thể làm định kỳ theo tuần, theo tháng tùy theo mức độ sử dụng của bạn.
8. Tránh để laptop nóng

Nhiệt độ là “kẻ thù” với đa số các loại pin trên thiết bị điện tử và laptop cũng không ngoại lệ. Máy quá nóng không chỉ khiến khả năng xử lý của laptop bị giảm đi mà còn kéo theo việc pin nhanh hết. Bạn nên để laptop ở nơi thoáng mát, xa nguồn nhiệt, tránh đặt trên chăn, giường… Ngoài ra, có thể dùng thêm đế tản nhiệt hay kê nghiên máy để nhiệt tỏa ra thoát nhanh hơn.
9. Chăm sóc pin định kỳ
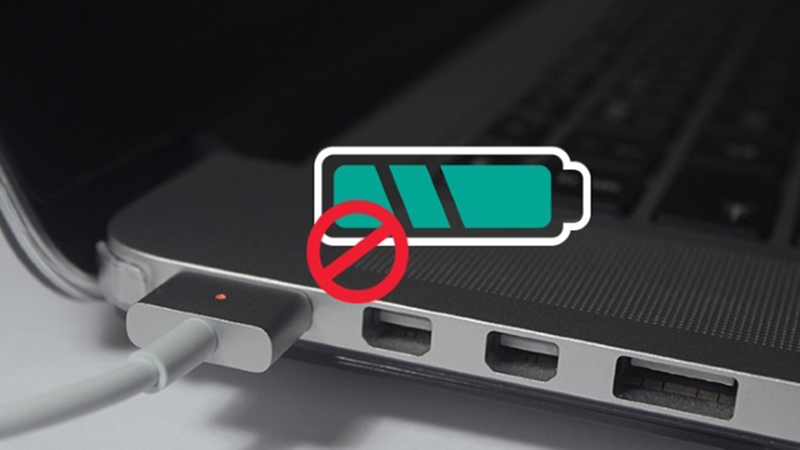
Không để pin kiệt về mức 0% mới sạc vì có thể nhanh làm hỏng pin. Lời khuyên cho bạn là nên cắm sạc khi mức pin còn khoảng từ 20 đến 30%.
Khi máy tính hiển thị sai dung lượng pin, tự tắt nguồn bất ngờ khi mức pin dưới 10% thì cần cân chỉnh lại. Sau khi pin lên mức 100% tiếp tục cắm sạc trong vòng 2 tiếng hoặc hơn để máy hoàn toàn ổn định và nguội bớt. Sau đó, bạn thiết lập máy tự đi vào chế độ Hibernate ở mức pin 5% hoặc cao hơn.
Sau đó, sử dụng máy tính như bình thường liên tục cho đến khi máy tự đi vào chế độ ngủ đông. Để máy ở trạng thái này trong vòng 5 tiếng hoặc nhiều hơn. Khi đã đủ thời gian, bạn có thể tiếp tục cắm sạc cho máy lên mức 100% pin (trong quá trình này có thể mở máy lên dùng bình thường).
10. Điều chỉnh tốc độ CPU
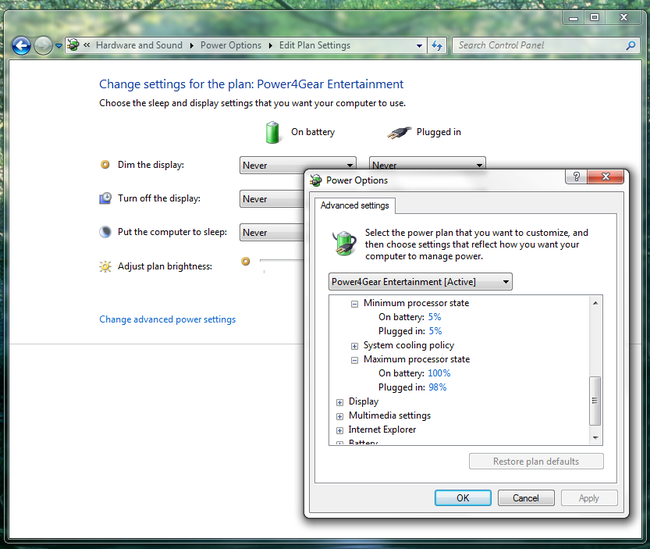
Bạn có thể kiểm soát hay giảm tốc độ CPU nếu laptop đang chạy pin.
Để làm điều này: bạn mở Mở Control Panel > Power Options và chọn cấu hình “Balanced” hoặc “Power Saver” để giữ tốc độ tối thiểu của CPU. Điều này thích hợp nếu bạn đang làm việc trên ứng dụng đơn như MS Office, đánh máy hoặc xem phim, bạn tùy chỉnh cấu hình cho các thiết lập nguồn điện bằng cách click vào “change plan settings”.
